Fix Your Phone: Top Ten Ways to Troubleshoot Tech
go.ncsu.edu/readext?1015112
en Español / em Português
El inglés es el idioma de control de esta página. En la medida en que haya algún conflicto entre la traducción al inglés y la traducción, el inglés prevalece.
Al hacer clic en el enlace de traducción se activa un servicio de traducción gratuito para convertir la página al español. Al igual que con cualquier traducción por Internet, la conversión no es sensible al contexto y puede que no traduzca el texto en su significado original. NC State Extension no garantiza la exactitud del texto traducido. Por favor, tenga en cuenta que algunas aplicaciones y/o servicios pueden no funcionar como se espera cuando se traducen.
Português
Inglês é o idioma de controle desta página. Na medida que haja algum conflito entre o texto original em Inglês e a tradução, o Inglês prevalece.
Ao clicar no link de tradução, um serviço gratuito de tradução será ativado para converter a página para o Português. Como em qualquer tradução pela internet, a conversão não é sensivel ao contexto e pode não ocorrer a tradução para o significado orginal. O serviço de Extensão da Carolina do Norte (NC State Extension) não garante a exatidão do texto traduzido. Por favor, observe que algumas funções ou serviços podem não funcionar como esperado após a tradução.
English
English is the controlling language of this page. To the extent there is any conflict between the English text and the translation, English controls.
Clicking on the translation link activates a free translation service to convert the page to Spanish. As with any Internet translation, the conversion is not context-sensitive and may not translate the text to its original meaning. NC State Extension does not guarantee the accuracy of the translated text. Please note that some applications and/or services may not function as expected when translated.
Collapse ▲
Have you ever had your phone freeze up and refuse to load an app or a laptop that made a weird noise? We are all so dependent on our technology in the modern world that it’s easy to panic when something goes wrong. And it’s true that sometimes, things go so wrong that you may need an expert to fix the problem.
But did you know that you can often solve basic tech issues yourself by trying a few basic troubleshooting methods?
General Tech Troubleshooting Advice
If you’re having an issue with a phone, a tablet, or a laptop, one of the first fixes you should try is turning the device off and back on. Restarting any device can enable essential updates and free up memory. Restarting a phone can reconnect it to your network or improve its speed by clearing the memory and turning off apps that have been running in the background.
It’s also a good idea to Google your issue before attempting a fix. Try using super-specific keywords to get the best results. For example, instead of Googling “fix broken phone” try “how to fix unresponsive touchscreen on Android phone.”
Of course, not every response in your search results page will provide accurate and trustworthy answers to your query. Make sure you double-check the credibility of the website before following any tech-help directions provided. Is the website hosted by a reputable organization or company? Does the content seem unbiased? Are the instructions provided easy to follow and specific?
Fix Your Phone

In this day and age, your phone is your assistant, your connection to friends and family, and even your safety net. If something goes wrong with it, you need it fixed as soon as possible! Check out this list of common phone issues and suggestions for how to fix each one.
Short Battery Life
It’s quite common for older phones to gradually lose battery life and fail to hold a charge for a day or even for six hours at a time. But there are several steps you can take to delay the inevitable moment when you have to purchase a new phone.
- First, go to your phone settings and decrease the brightness of the screen. This will save a bit of battery every time you use your phone. You can even set your phone to dark mode, which makes the background of the screen black and the text white.
- Turn off wifi and Bluetooth if you aren’t using them. This also saves battery, as it prevents your phone from constantly searching for that connection.
- Go to Settings>Battery>Battery Usage to find out which apps on your phone use the most battery strength. You may find that you can delete some of these apps if you no longer need them, or disable the ability for the app to run in the background, which will also save battery life.
Overheating
Does your phone feel hot to the touch? This is a bad sign but an issue you can sometimes address yourself by following a few simple steps. Overheating is dangerous because it can shorten the battery life of your phone.
- If you have a case on your phone, try taking it off temporarily. Allow your phone to cool down without the case.
- When your phone gets really hot, turn it off and let it rest unused for an hour to completely cool down.
- Investigate the storage space remaining on your phone, Overheating tends to happen when you have an older phone that is getting full and is trying to run a lot of apps at once. Scroll through the list of apps on your phone and see if you can delete any unused apps you no longer need.
Lagging
If you try to open a website or app and it takes longer than usual to load, you are experiencing lagging. Lagging can occur because of lack of storage on your phone, low battery, and other causes.
Try restarting your phone. This often solves the problem, but if it persists, clear the cache to get rid of the temporary backlog of data your phone holds onto. You can do this one app at a time, or follow the steps for an Android or iPhone by looking up the Google or Apple help pages on this topic, and following each recommended step.
Message Issues
One of the most common problems people experience with their smartphones is messages that won’t send or don’t arrive when someone else has tried to send them. This can include both texts and emails.
- Check to make sure you have not accidentally blocked a contact. Message blocking tells your phone that you do not want to receive calls or messages from a particular number. Go to your contacts and, if necessary, unlock that contact, then restart your phone. Try calling again, or ask that person to call you or send you a text, to confirm that your communication channel is now open.
- Check the strength of your wifi or cell service connection. If you don’t have a strong signal, you may drop a call or be unable to send and receive messages.
- See how much storage you have left on your phone. If your phone is older and does not have much memory left, it will struggle with large files or messages with pictures. You can clear away unused apps or delete photos or files taking up room on your phone to help with this.
Connectivity
Nothing is worse than driving somewhere new and finding out that you have no cell service. What happens if you get a flat tire?
There are a couple of common issues you can double-check when it seems like your phone has no connectivity, either to the cell network or to your home internet.
- First, check to see if you accidentally turned on airplane mode. Airplane mode turns off both cell signal and internet connection. It is a safety feature you use mostly when flying. You can find this on many phones by swiping down from the top of the screen and selecting the airplane icon. You can also go into settings to turn this feature on and off.
- If your phone screen is pale or greyed-out with only a few icons brightly colored, you may have accidentally set your phone in emergency or safe mode. Emergency mode is designed to save as much battery as possible on your phone by only allowing absolute basics like calling to operate. In this mode, you have no ability to connect to the internet, but cell service does activate when you place a call. Exactly how you get in and out of emergency mode depends on the kind of phone you have, but you often have to restart your device to get out of emergency mode and select regular mode as it turns back on.
- You may also have simply entered a geographic area not covered by your cell service provider. In this case, you will want to be aware of potential data roaming charges and know how to turn off data roaming in your phone settings.
- At home, check to see if your internet is down before assuming there is an issue with your phone.
Tablet Troubleshooting

Often the same problems and solutions happen to both phones and tablets, but there are a couple of common issues that can bug tablets in particular.
Frozen Screen
if your tablet has a frozen or unresponsive screen, try restarting it. If that doesn’t work or if it happens again, turn it off and let it charge for an hour.
Unresponsive Touchscreen
If your touch screen doesn’t respond to your touch as easily as it used to, you may need to remove protective cases or covers and clean the glass with a microfiber cloth.
You can also find the touchscreen calibration settings on your device and try adjusting them. The method for how to access this feature differs depending on what kind of tablet you have. Check out a step-by-step guide for iPads here.
Keep in mind that if your screen cracks, it’s best to get it replaced professionally as soon as possible.
Short Battery Life/Not Charging
Just like on a phone, the battery on your tablet may start to last for less and less time. You can make sure it is charging properly by using compressed air to clean the charging port, replacing the charging cable and block, and making sure your tablet does not need any updates.
Laptop Struggles
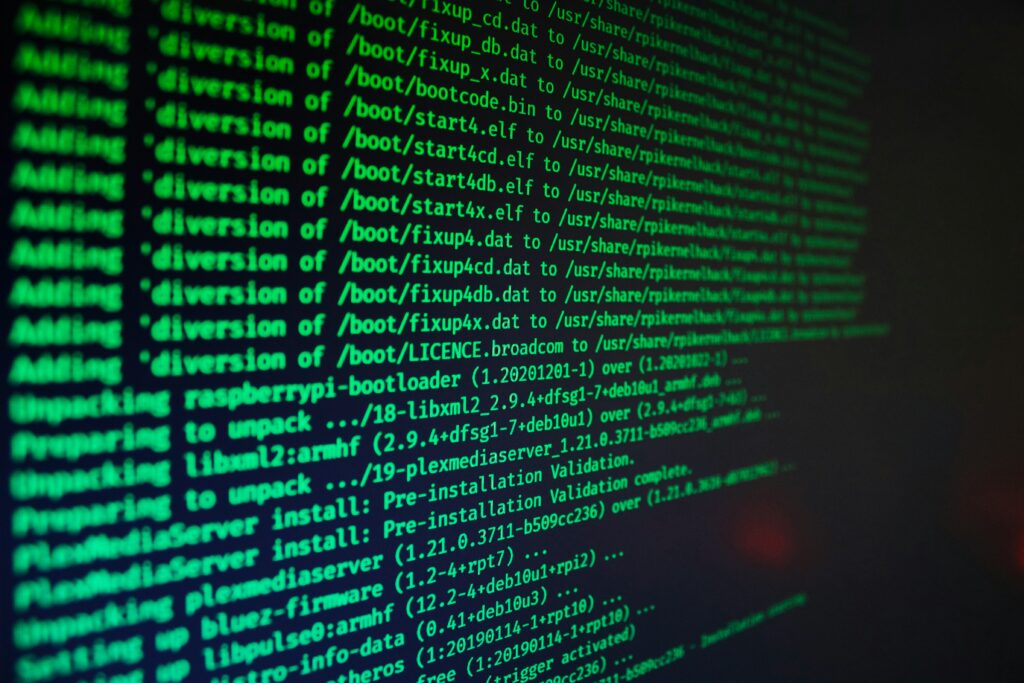
A lot of the troubleshooting solutions that work for a phone also work for a laptop or desktop computer. For example, if your laptop is sluggish, you may need to see what is using the most data and consider clearing old files or programs off the device to speed things up.
Here are a few common computer issues and how to address them:
- If you turn on your laptop but the screen remains blank, you can try unplugging it and removing the battery. Hold the power button down for a minute. Then let go and replace the battery before restarting the device.
- if the screen is frozen or your laptop keeps shutting down, it may be overheating. Feel the bottom to see if it is overly warm. Try turning it off and leaving it for an hour to cool down. You can also clean out the fan on a desktop or laptop computer with compressed air to prevent overheating.
- If your screen seems darker or dimmer than usual, you probably need to replace the backlight element behind the screen. This can actually happen on smart TVs, too–basically, the lightbulb-type element wears out over time.
- If your laptop or desktop turns on and off on its own repeatedly, it probably has an issue with the hardware. In this case, you may need professional help. The memory modules may need to be replaced, or there could be a problem with the motherboard.
- Any strange noise emanating from your laptop should be a cause for concern. Unlike a tablet or phone, most computers have a fan that whirs while the device is running, so don’t panic if you hear a soft humming sound. However, if you hear a grinding or beeping noise, there is likely a problem. Try cleaning out the fan with compressed air. If this does not work, quickly save your files to the cloud or to an external hard drive, because you may need to replace the hard drive in the computer. A stuck key on your keyboard could also cause an annoying beeping sound.
- Speaking of keyboards, what about if your computer works fine but a few keys on your keyboard stop functioning? In this case, you can remove the caps of each character on the keyboard and use compressed air to clean under them. If this does not work, you may need to replace the keyboard. In some cases, you could also buy a wireless keyboard to pair with a laptop to solve this issue.
Tech Help
If you don’t know where to start with a troublesome phone or device, or if you simply want to learn how to accomplish a new task on your device, you can always call Cooperative Extension at 336-318-6002 to set up a free Tech Tutoring appointment. This service is available to Randolph County and the surrounding area in person.




